As instruções a seguir irão guiá-lo através do processo de instalação SSL no cPanel (Paper-Lantern Theme Modern). Se você tiver mais de um servidor ou dispositivo, você precisará instalar o certificado em cada servidor ou dispositivo que você precisa proteger. Se ainda não gerou o seu certificado e completou o processo de validação, faça referência às nossas Instruções de Geração CSR e ignore as etapas abaixo.
O que você precisará
1. O certificado do seu servidor
Este é o certificado que você recebeu da CA para o seu domínio. Ele pode ter sido enviado por e-mail. Caso contrário, você pode baixá-lo visitando sua area de cliente, procure seu pedido de Certifivcado SSL, acesse clicando aqui.
2. Os seus certificados intermediários
Esses arquivos permitem que os dispositivos que se conectam ao seu servidor identifiquem a CA emissora. Pode haver mais de um desses certificados. Se você obteve seu certificado em uma pasta ZIP, ele também deve conter o (s) certificado (s) intermediário, que às vezes é referido como um pacote CA. Caso contrário, faça o download do Pacote de CA apropriado para o seu certificado.
3. Sua chave privada
Este arquivo deve estar no seu servidor, ou em sua posse, se você gerou o CSR a partir de uma ferramenta geradora gratuita. Em certas plataformas, como o Microsoft IIS, a chave privada não está imediatamente visível para você, mas o servidor está acompanhando.
Instruções de instalação
1. Faça o login no cPanel
O primeiro passo é fazer o login na sua conta do cPanel , isso geralmente pode ser acessado assim; https://seudominio.com:2083
Nota: Você pode encontrar uma mensagem de erro "Sua conexão não é privada" ou algo semelhante ao tentar visitar sua página de login cPanel. Isso é causado devido à sua página de login usando um certificado auto-assinado por padrão. Ignore isso e avance após a mensagem de erro.
Depois de navegar para a sua página de login do cPanel, digite seu nome de usuário / senha e clique em Logon.
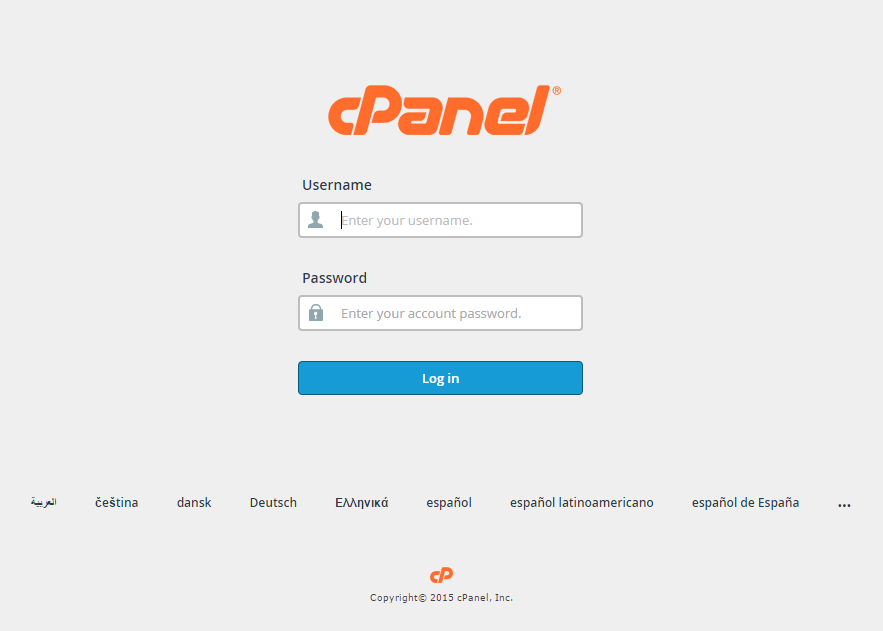
Sua página inicial do cPanel deve ser assim:
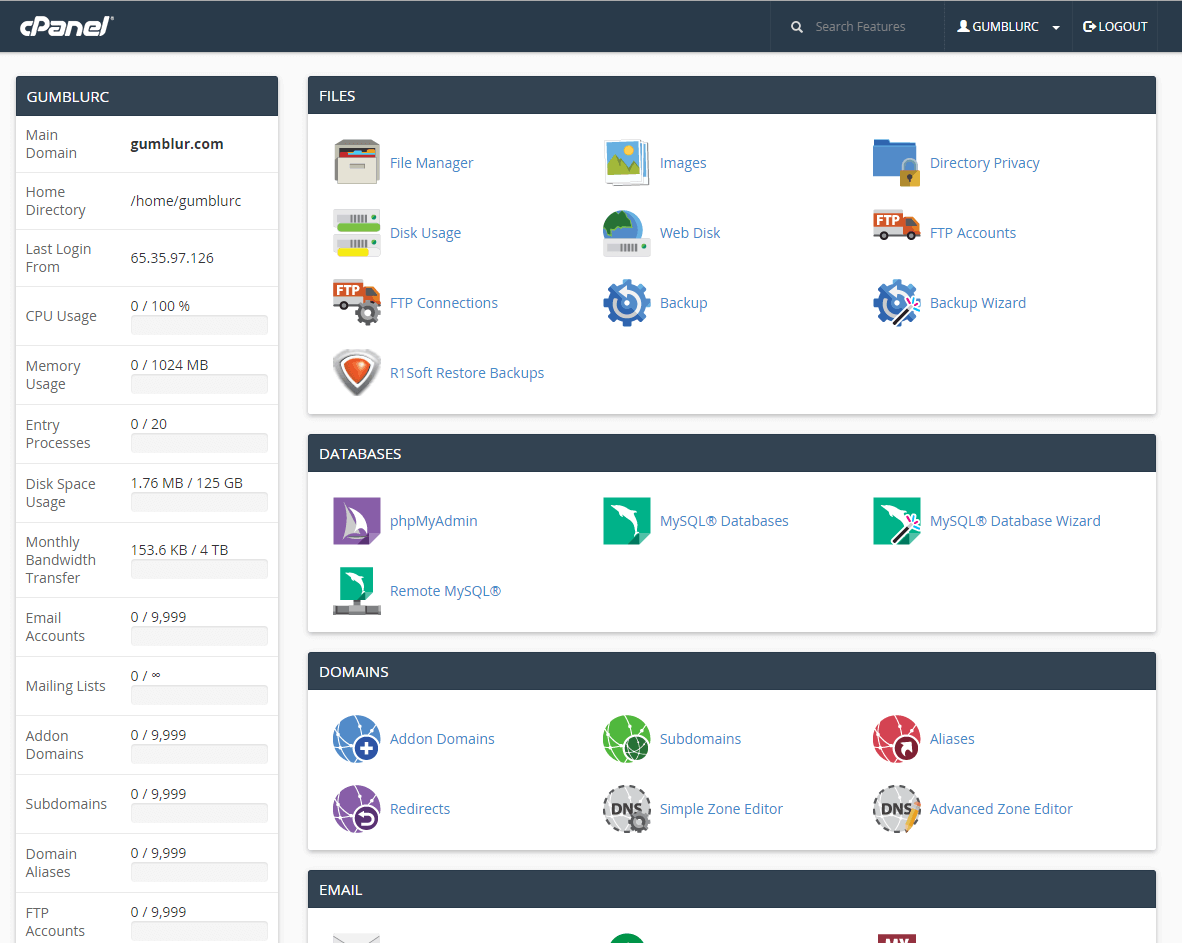
2. Navegue até cPanel/Segurança
Ao visualizar a coluna SEGURANÇA procure o ícone SSL/TLS e clique nele.
Nota: versões mais antigas, como X3 Theme-Classic, podem não se parecer com a imagem acima, mas ainda devem conter o mesmo conceito e estrutura de categoria.
Você também pode navegar para a página SSL / TLS Manager, utilizando o recurso de pesquisa no canto superior direito da página inicial do cPanel e pesquisando "SSL".

Depois clique em: Instalar e gerenciar SSL para seu site (HTTPS)
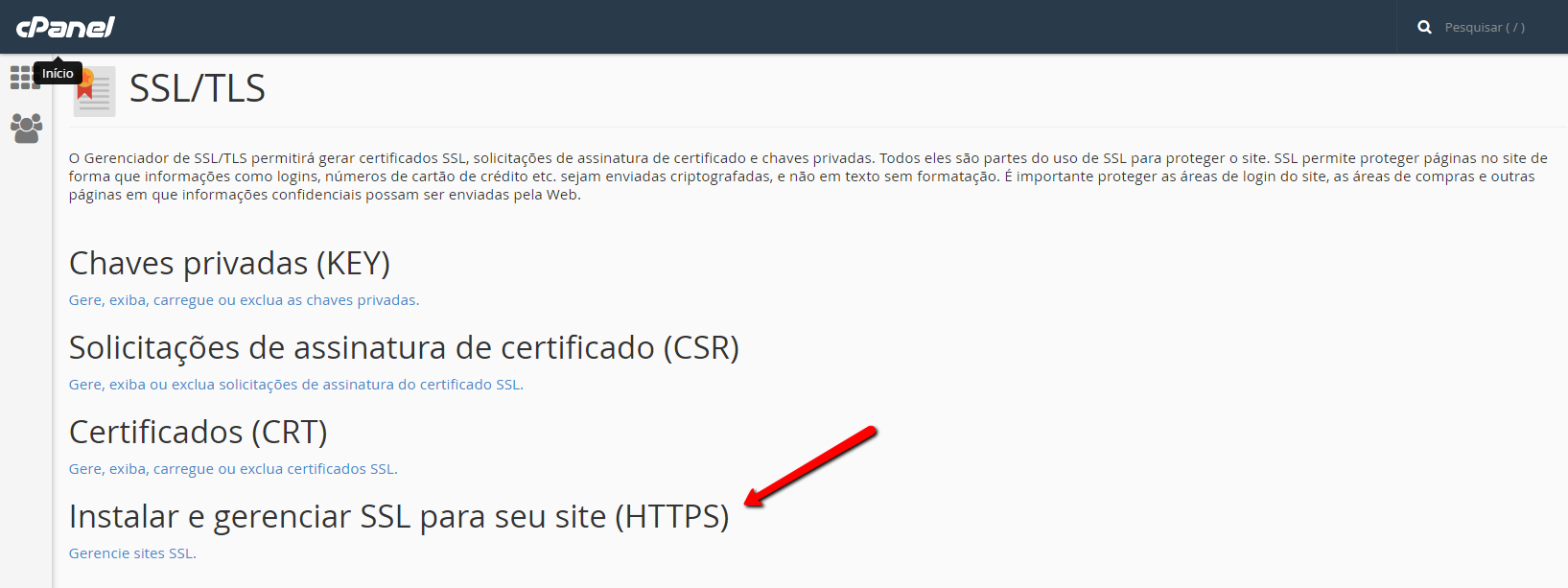
A sua página do Gerenciador SSL / TLS permitirá gerenciar tudo relacionado à configuração SSL / TLS para o cPanel. O hiperlink de " Gerenciar sites SSL" está localizado abaixo de "Instalar e gerenciar SSL para o seu site (HTTPS)" mostrado abaixo.
4. Selecione seu domínio
Altere o menu suspenso Domínio para o nome de domínio apropriado no qual você deseja instalar seu certificado SSL.
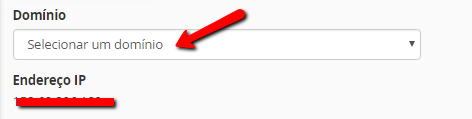
5. Copie e cole seus arquivos de certificado
Uma vez que você tenha selecionado seu domínio, você só precisa copiar e colar seus arquivos de certificados individuais na (s) caixa (s) de texto apropriada (s) abaixo
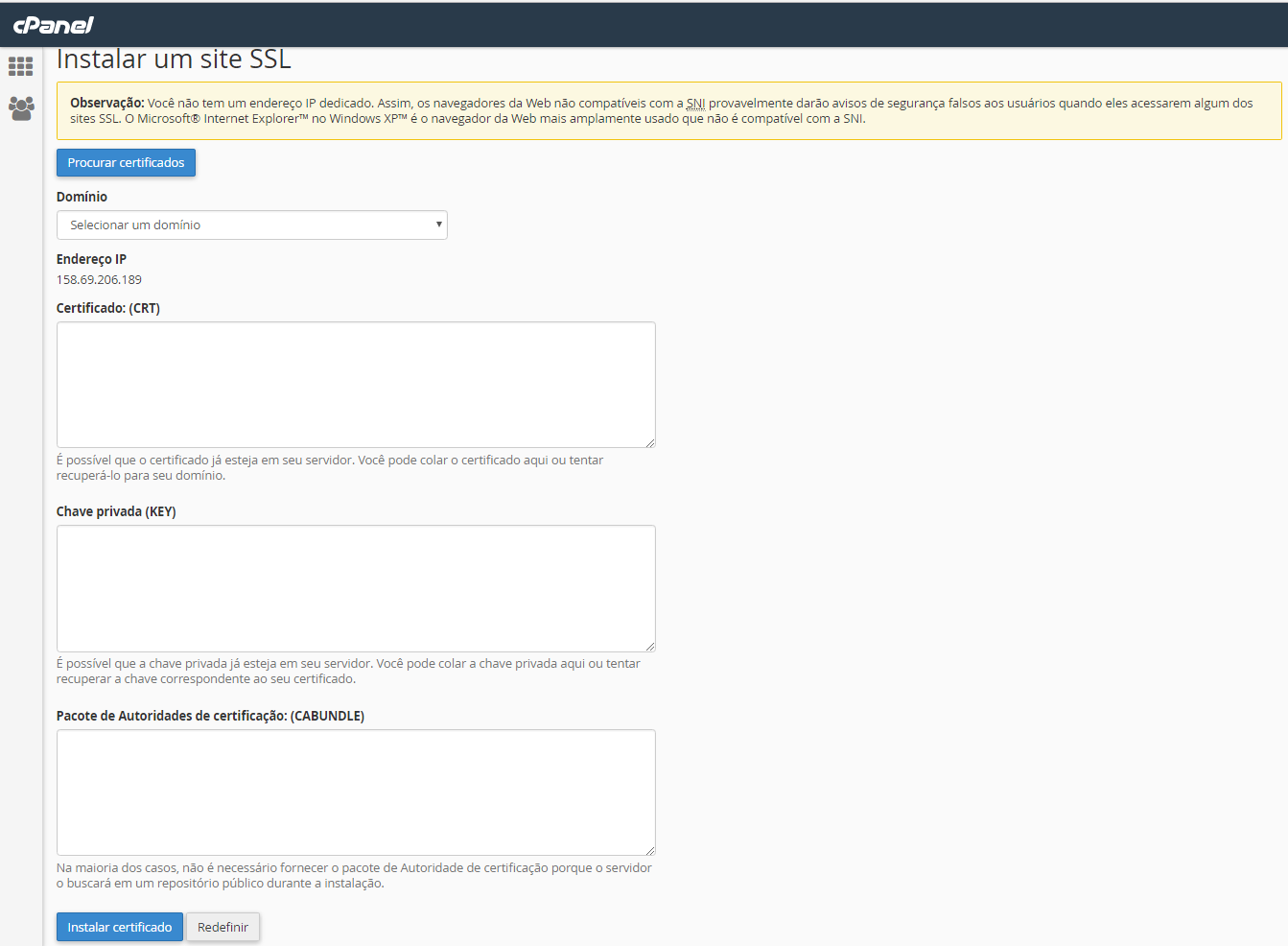
- Certificado (CRT) - Este é o seu certificado de servidor que foi emitido para o (s) seu (s) domínio (s). Nota 1: cPanel deve buscar automaticamente o texto do Certificado (CRT) se você enviou anteriormente o certificado do servidor na seção "Gerar, visualizar, carregar ou excluir certificado SSL" do seu Gerenciador SSL / TLS e selecionou o nome de domínio correto acima no menu suspenso . Nota 2: Se você recebeu o certificado em um arquivo ZIP, clique em "Extrair tudo" e, em seguida, arraste o certificado do servidor para um editor de texto, como o Bloco de notas. Isso permitirá que você copie todos os conteúdos de texto necessários, incluindo "- CERTIFICADO BEBE" e "CERTIFICADO FINAL -".
- Chave Privada (KEY) - Esta é sua chave privada que foi criada durante o processo de geração. Nota 1: cPanel deve buscar automaticamente o texto da Chave Privada (Chave) se você criou anteriormente a Solicitação de Assinatura de Certificado (CSR) na seção "Gerar, visualizar ou excluir solicitações de assinatura de certificado SSL" do seu Gerenciador SSL / TLS e selecionou o correto nome do domínio acima no menu suspenso. Nota 2: Se você fez a CSR e a chave privada fora da sua conta do cPanel e não conseguiu salvar os arquivos, você terá problemas para prosseguir e pode precisar re-emitir o certificado SSL com um par de chaves recém-criado.
- Bundle de autoridade de certificação (CABundle) - Estes são os certificados intermediários que permitem que navegadores e dispositivos compreendam quem emitiu seu certificado confiável. Nota 1: cPanel deve buscar automaticamente o CA Bundle de um repositório público. Caso contrário, faça o download do Pacote de CA apropriado para o seu certificado. Nota 2: Se você tiver vários certificados intermediários, cole cada um deles um após o outro para criar a cadeia / caminho correto do certificado.
6. Preenchimento automático por domínio
É possível que o certificado já esteja em seu servidor. Clique em preenchimento automático por domínio a tela será semelhante a esta abaixo.
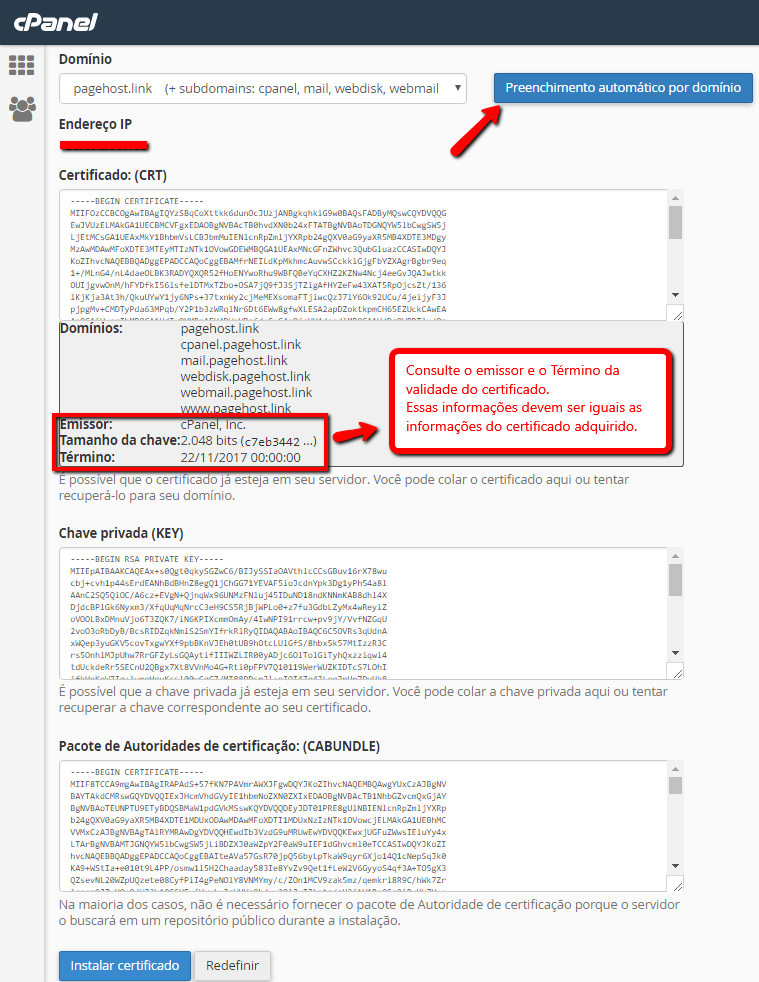
6. Clique em "Instalar certificado"
Depois de ter os arquivos de certificados corretos nas caixas de texto apropriadas, basta clicar no botão azul "Instalar certificado".
Parabéns! Você instalou com sucesso seu certificado SSL! Para verificar o seu trabalho, visite o site em seu navegador em https: // seudominio. com e veja as informações do certificado / site para ver se o HTTPS / SSL está funcionando corretamente. Lembre-se, talvez seja necessário reiniciar o servidor para que as alterações entrem em vigor.
Nota 1: Você não é obrigado a "Ativar SNI para Serviços de Correio". A Indicação de Nome do Servidor (SNI) só deve ser usada se vários nomes de host estiverem sendo exibidos através de HTTPS a partir do mesmo endereço IP. Nota 2: Você ou o seu host pode precisar reiniciar o servidor Apache antes do certificado funcionar.
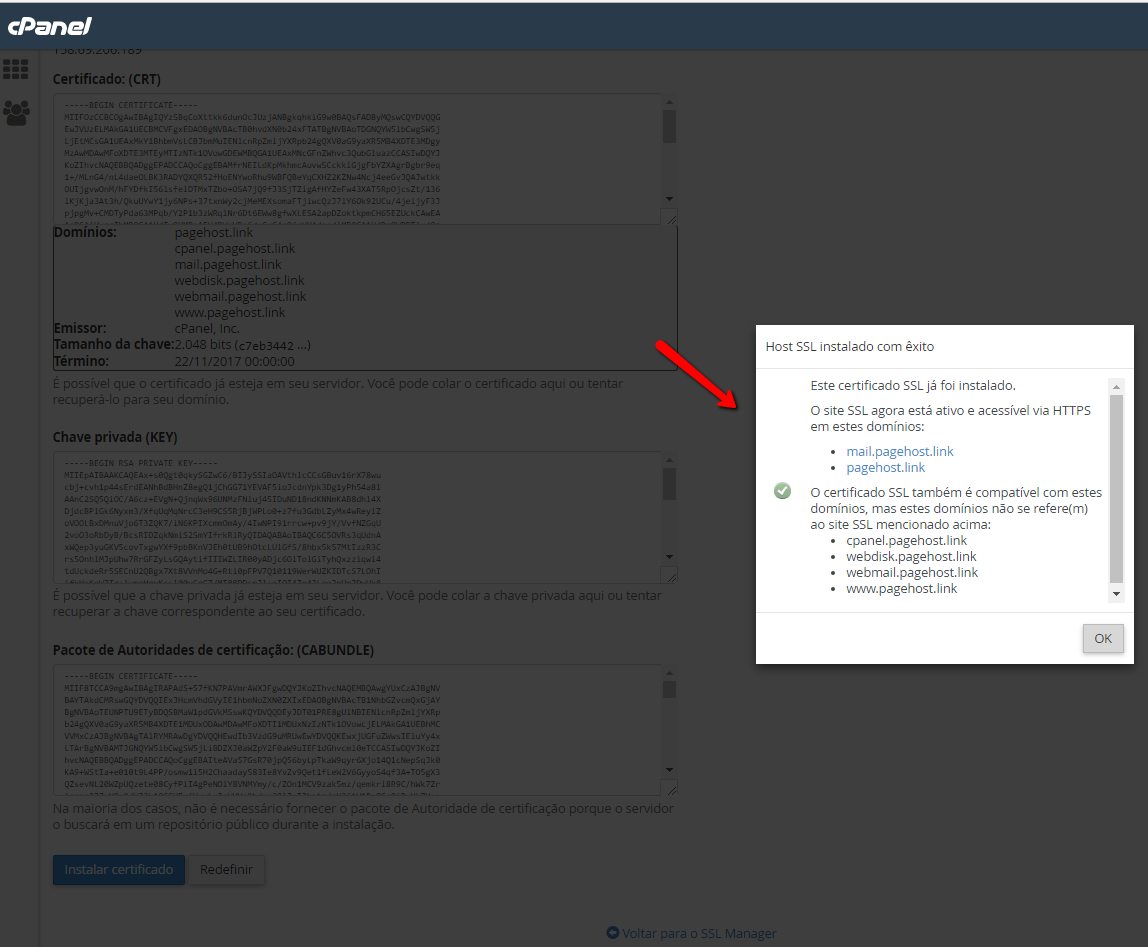
Para verificar as configurações do seu servidor mais detalhadamente, use essa Ferramenta de Verificador SSL ou entre em contato com nosso Departamento de Experiência do Cliente para obter assistência adicional.
-------------------------------------------------------------------------------------------------------
Manual instruções de instalação intermediária
Se os certificados intermediários NÃO foram instalados e configurados com sucesso depois de concluir as instruções acima, faça referência às instruções abaixo sobre como instalá-las manualmente diretamente no Apache. Se você não tiver acesso ao seu servidor Apache, entre em contato com seu host ou administrador do sistema para obter assistência adicional.
1. Localize o arquivo do host virtual
O Virtual Host File , isso geralmente pode ser acessado no arquivo /etc/httpd/conf/httpd.conf. Nota: A localização e o nome deste arquivo podem mudar de servidor para servidor, dependendo da sua configuração. Outro nome popular para o arquivo é "SSL.conf".
2. Visualizar o arquivo do host virtual
Visualize a configuração do Host Virtual com o nome próprio e o endereço IP (incluindo a porta 443).
3. Edite o arquivo do host virtual
Edite a configuração do seu host virtual, adicionando o arquivo YourIntermediateCertificate em negrito abaixo:
DocumentRoot /var/www/html2
ServerName www.yourdomain.com
SSLEngine on
SSLCertificateFile /path/to/your_domain_name.crt
SSLCertificateKeyFile /path/to/your_private.key
SSLCertificateChainFile /path/to/YourIntermediateCertificate.crt
</VirtualHost>
Nota: Certifique-se de digitar o caminho correto do arquivo e o nome onde planeja salvar os certificados intermediários. Você deve salvar esses certificados no mesmo diretório que o cPanel possui o certificado do servidor e a chave privada armazenadas.
4. Salve as mudanças
Salve as alterações no arquivo de configuração.
5. Adicionar o certificado intermediário
Adicione o arquivo de certificado intermediário ao mesmo diretório que o cPanel possui o certificado do servidor e a chave privada armazenadas.
6. Reinicie seu servidor
Reinicie seu servidor Apache.

